Outils numériques et préparation matérielle
En s’appuyant sur les thèmes des programmes d’histoire de CM, le temps 1 du projet offre des occasions de découvrir des outils numériques qui pourront être réinvestis lors du temps 2.
Du 4 au 8 janvier 2020, la semaine 0 est exclusivement consacrée à leur installation et leur prise en main, afin d’assurer la préparation matérielle du projet, préalable essentiel pour aborder sereinement les activités en classe.
Outils numériques du projet
Nous avons privilégié des outils permettant de varier les supports de restitution d’un travail : activité interactive, frise chronologique, carte mentale, grille de mots croisés, éditeur collaboratif, mur collaboratif, podcast.
Produire des activités interactives : LearningApps
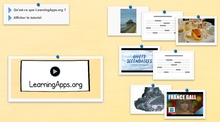
LearningApps est un site d’activités interactives de différents types (Classer par paire - Regroupement - Classement sur un axe - Ordre simple - Cartes avec réponses à écrire - Placement sur images - QCM - Texte à trous - Matrice d'applis - Vidéo avec insertions - Jeu du millionnaire - Puzzle de classement - Mots croisés - Grille de lettres - Qu'est-ce qui se trouve à quel endroit ? - Pendu - Course de chevaux - Jeu de paires (memory) - Estimer).
Il n’est pas possible d’accéder aux activités sans connexion Internet. Afin d’exploiter cet outil dans des conditions optimales, l’enseignant-e devra créer un compte pour sa classe. Ce compte permettra de sélectionner des activités existantes, de produire ses propres activités et d’en faciliter l’accès aux élèves.
- Tutoriels PDF : TBI et tablettes en classe
- Tutoriel vidéo : Création des "comptes élèves" dans LearningApps (Si tu veux ? Je t'explique !)
Produire des frises chronologiques : Frisechronos.fr
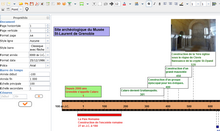
Frisechronos.fr est un générateur en ligne de frises chronologiques, qui ne nécessite aucune installation.
Les frises créées peuvent être exportées au format PDF, mais ne peuvent pas s’ouvrir directement dans le navigateur.
Pour conserver sa frise dans un format modifiable, il faut l’enregistrer en cliquant sur l’icône Disquette du bandeau supérieur. On obtient alors dans son dossier de téléchargement un fichier à l’extension .bin, qu’il est préférable de renommer avec un nom explicite.
Attention ! Un fichier .bin ne s'ouvre pas en double-cliquant dessus. Pour ouvrir une frise préalablement enregistrée, cliquer sur l’icône Dossier du bandeau supérieur, sur Ouvrir un fichier, puis sélectionner le fichier .bin à ouvrir.
- Lien vers la page d’accueil
- Lien direct vers l'application (sans passer par la page d’accueil)
- Fichier act1-frise-chrono-MSL à importer pour afficher la frise
- Tutoriel vidéo : tuto frisechronos (Megreanou37)
- Tutoriel PDF : Tutoriel Frisechronos
Produire de cartes mentales : Freeplane et GitMind
Nous avons sélectionné deux outils de production de cartes mentales, l’un fonctionnant en ligne et l’autre à installer sur un ordinateur.
Les deux outils sont gratuits et permettent de réaliser les activités du projet, grâce à leur possibilité d'insérer des liens hypertextes et des images.
| Les + | Les - | |
|---|---|---|
| Freeplane | Utilisation sans connexion Internet Logiciel libre et open source |
Installation obligatoire, nécessitant au préalable la mise à jour de Java (non intuitive) Lenteur constatée sur des ordinateurs anciens Création collaborative impossible |
| GitMind | Utilisation avec tout navigateur récent, sans aucune installation Intuitivité et présentation des cartes remarquables Partage des cartes mentales via un simple lien Création collaborative possible Création possible de diagrammes |
Connexion Internet et compte (gratuit) obligatoires Non conforme au RGPD => N’insérer aucune donnée personnelle |
Installation et utilisation de Freeplane
Pour installer le logiciel Freeplane dans le ou les ordinateurs sur lesquels travailleront les élèves, il est préférable de télécharger le fichier d’installation sur une clé USB afin de l’installer rapidement sur les ordinateurs de la classe.
- Si la classe dispose d’ordinateurs sous Windows, il faudra installer le logiciel Freeplane en cliquant ICI. Il existe une version portable, sans installation, qui peut fonctionner à partir d’une clé USB : cliquer ICI.
- Pour des ordinateurs sous Mac, cliquer ICI.
- Pour des ordinateurs sous Primtux : Installer Freeplane en lançant l’application “logiciels” dans le menu principal “système” de la session prof. Rechercher “Freeplane et cliquer sur “installer” (astuce : pour voir le haut de la fenêtre, utiliser Alt+clic gauche et faire glisser la fenêtre). Freeplane s’ouvre à partir de Menu → Bureautique.
Importation de la carte mentale à compléter
- Télécharger la carte, et l’importer dans Freeplane (menu Fichier > Ouvrir).
- Consulter le tutoriel vidéo sur l’utilisation de Freeplane.
- Pour télécharger ce tutoriel vidéo, cliquer sur les trois points.
puis choisir “Téléchargement direct”.
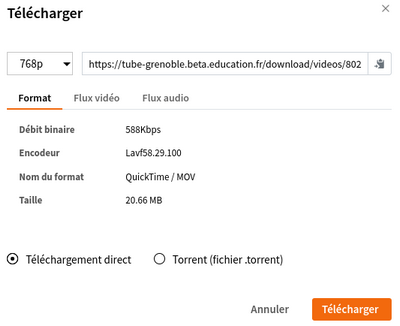

Utilisation de GitMind
L’outil est très intuitif. Il faut préalablement créer un compte pour l’utiliser : https://gitmind.com/fr/
- Tutoriels vidéo de GitMind France :
- Documentation officielle de GitMind ?
- Mémo express :
- Pour créer une branche fille : touche Tab ou Inser
- Pour créer une branche de même niveau : touche Entrée
- Pour ajouter une image, un lien ou un commentaire, cliquer sur l'icône du trombone.
- Pour aller à la ligne dans un texte : touches Maj + Entrée
- Carte amorcée sur les symboles de la République
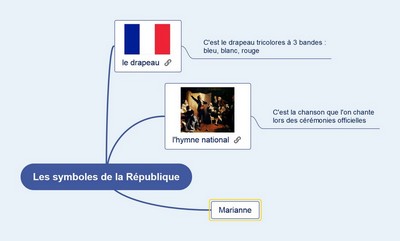
Carte mentale créée avec GitMind
Partager ses documents sur un mur collaboratif : Padlet
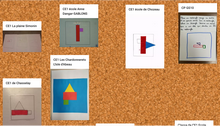
Padlet permet de publier et partager en ligne (textes, pdf, photos, pages web) des documents très simplement. Hébergé aux USA, il n’est pas conforme au RGPD.
- Accéder à Padlet
- Tutoriel vidéo : Tutoriel - Créer, planifier, gérer une classe à distance avec Padlet (Nallet Johann)
Produire des grilles de mots-croisés : XWords
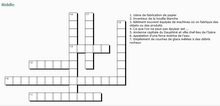
Xwords est un générateur de mots-croisés en ligne. Il est recommandé de créer un compte pour aisément pouvoir partager les grilles produites.
Si l’on n'a pas créé de compte, on peut exporter ses mots format CSV. (bouton EXPORT CSV). On retrouve alors le ficher dans ses téléchargements. Il est préférable de le renommer s'il porte un nom générique. Pour le récupérer et afin de le modifier, il suffit de faire l'opération inverse : l'importer (bouton IMPORT CSV) en copiant collant le contenu du fichier CSV dans le champ idoine.
Ce fichier CSV n'est qu'un fichier texte qu'on peut éventuellement construire avec un éditeur de texte simple tel que le bloc-notes, hors connexion, avec cette structure ("définition","mot") :
"définition du mot 1","mot 1"
"définition du mot 2","mot 2"
"définition du mot 3","mot 3"
"définition du mot 4","mot 4"
etc...
Si l’on utilise toujours le même navigateur, les dernières données saisies sont enregistrées dans un espace du navigateur (le webstorage), et s’affichent automatiquement.
Enregistrer et partager de fichiers sonores : Vocaroo et Audacity
Les podcasts peuvent être créés sans connexion Internet (à l’aide d’un téléphone mobile, d’une tablette ou d’un ordinateur) ou directement en ligne, sans aucune installation préalable. C’est le site Vocaroo que nous utiliserons pour mutualiser les podcasts.
Le logiciel Audacity

Audacity est un logiciel libre et multiplateforme qui peut être installé sur tout ordinateur.
Vocaroo

Vocaroo est un service en ligne qui permet d’enregistrer des messages sonores et de les partager via un simple lien.
- Accéder à Vocaroo
- Aide technique de Vocaroo pour le projet En sortant de l'école LIEN
Produire un texte collaboratif : FramaPad
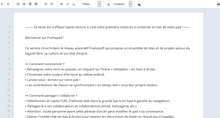
FramaPad est un éditeur collaboratif grâce auquel plusieurs personnes vont pouvoir ce-produire un document simultanément. Cet outil de FramaSoft de créer des documents sans posséder de compte :
https://framapad.org/fr/
Une application similaire (EtherPad) est disponible dans la boîte à outils de l’académie. Consulter un tutoriel sur EtherPad.
Préparation matérielle du projet
D’une école à l’autre, d’une classe à l’autre, l’équipement numérique varie sensiblement. L’environnement de travail des élèves doit être adapté au contexte, pensé et préparé pour faciliter l’entrée dans les activités.
- Créer un compte pour certaines applications : LearningApps (indispensable), XWord (facultatif) et GitMind (si cette application a été choisie).
- Si besoin installer certains logiciels : Freeplane (s’il a été choisi) et Audacity (s’il est utilisé).
- Créer un accès direct vers l’espace élèves du projet en ajoutant un marque-page (un favori) dans le navigateur ou en créant un raccourci sur le bureau de Windows : clic droit > Nouveau > Raccourci, puis copier coller ce lien https://en-sortant-de-l-ecole.web.ac-grenoble.fr/article/espace-des-eleves (clic droit > Copier l'adresse du lien) dans le champ "Entrer l’emplacement de l’élément", puis donner un nom au raccourci après avoir cliqué sur "Suivant".
- Prendre en main a minima les applications utilisées, en anticipant les opérations présentées pour chaque activité.
Lors du temps 1, chaque activité est décrite sur le site, et présentée en introduction sous forme synthétique imprimable : objectifs, ressources, préparation de l'enseignant-e, déroulement, prolongement optionnel.
Les outils numériques par semaine du temps 1
| Semaine | Outil numérique |
|---|---|
| 1 | Frisechronos.fr et LearningApps |
| 2 | LearningApps |
| 3 | Frisechronos.fr et LearningApps |
| 4 | Au choix : GitMind (en ligne, sans installation) ou Freeplane (hors ligne, installation requise) - Padlet |
| 5 | XWords |
| 6 | Vocaroo (en ligne sans installation) - Audacity (facultatif) - FramaPad (ou EtherPad dans les apps de la boîte à outils de l’académie) |
